Cara Mengatur Nomor Halaman Berbeda di Microsoft Word
Halo sahabat Pena Info, semoga tetap selalu semangat. Nah pada artikel kali ini Pena Info akan memberikan tutorial dalam membuat nomor halaman yang berbeda di microsoft word.
Biasanya tutorial seperti ini akan dicari oleh teman-teman yang sedang sibuk mengerjakan tugas akhir, baik itu Skripsi, Tesis, Disertasi maupun tugas-tugas lainnya.
Tidak sedikit kampus yang membuat aturan dalam penomoran halaman tugas akhirnya berbeda antara judul Bab dan halaman selanjutnya.
Biasanya nomor halaman yang berisi Judul Bab akan berada di bagian tengah bawah, sedangkan nomor halaman pada halaman selanjutnya berada pada pojok kanan atas.
Nah setelah anda yakin akan ketentuan-ketentuan terkait penomoran halaman nya. Maka kali ini Pena Info akan mulai menjelaskan langkah demi langkah.
Cobalah langsung menerapkan penjelasan berikut ini.
Ketentuan penomoran nya yaitu nomor halaman pertama diletakkan di bagian tengah bawah halaman dan halaman kedua terletak di bagian sudut kanan atas halaman.

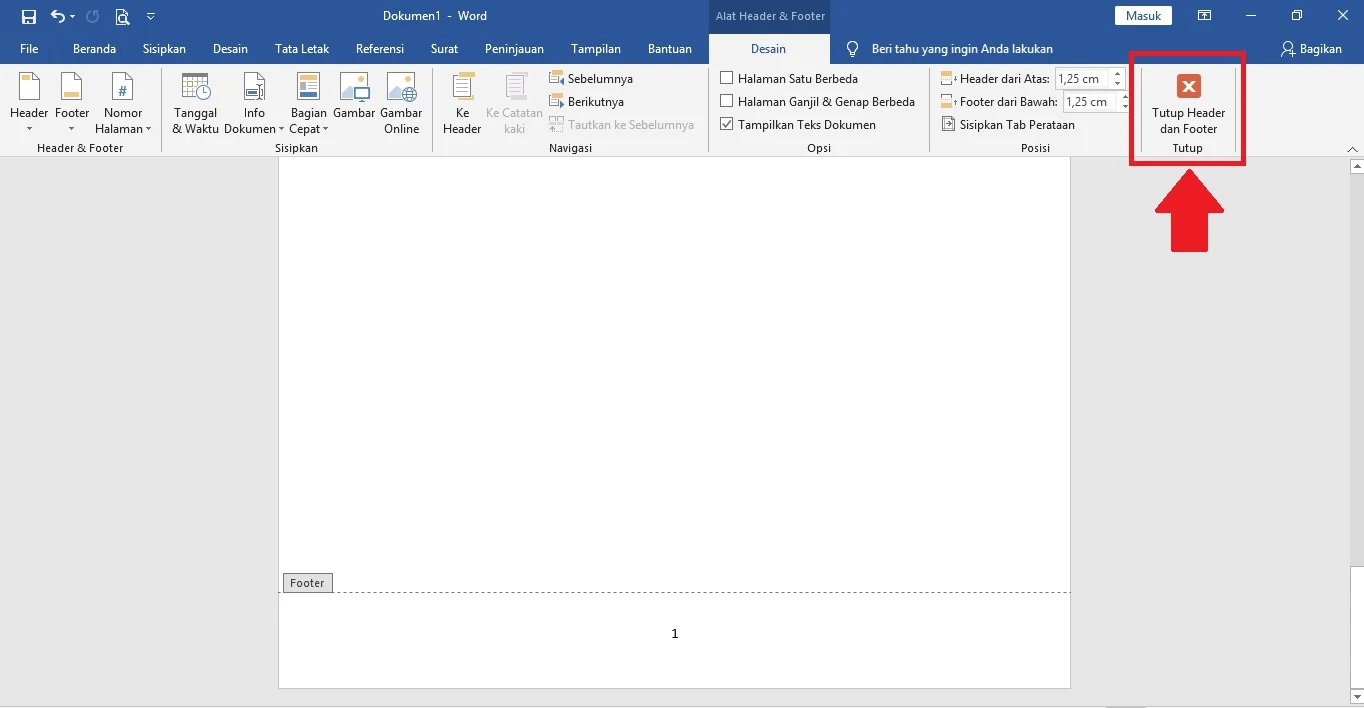

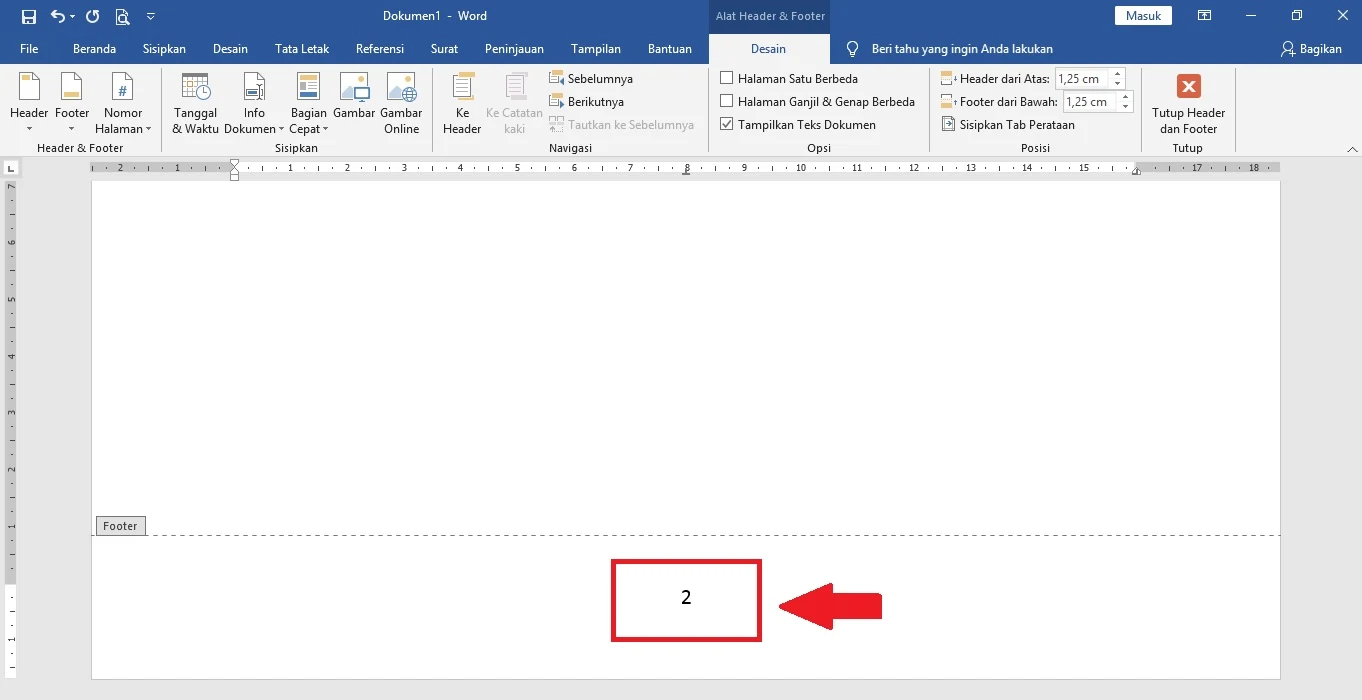

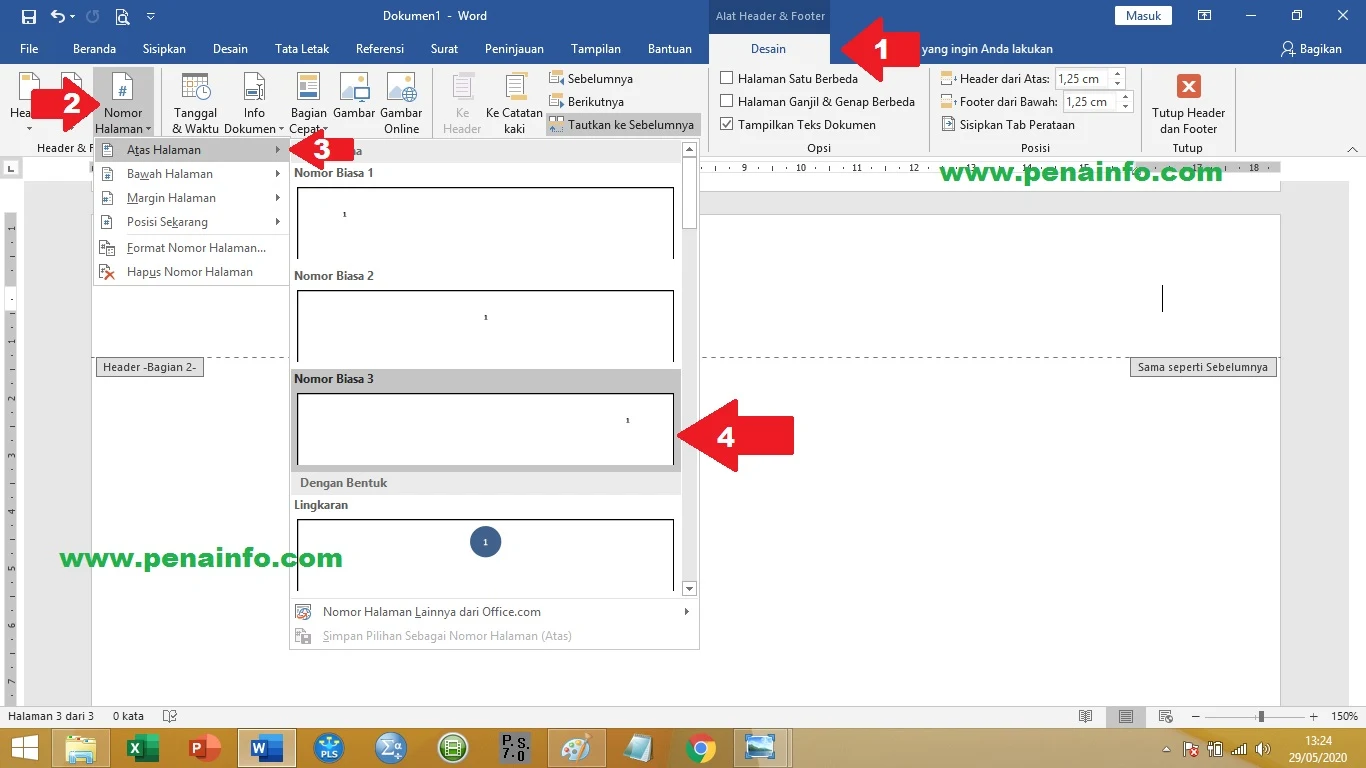
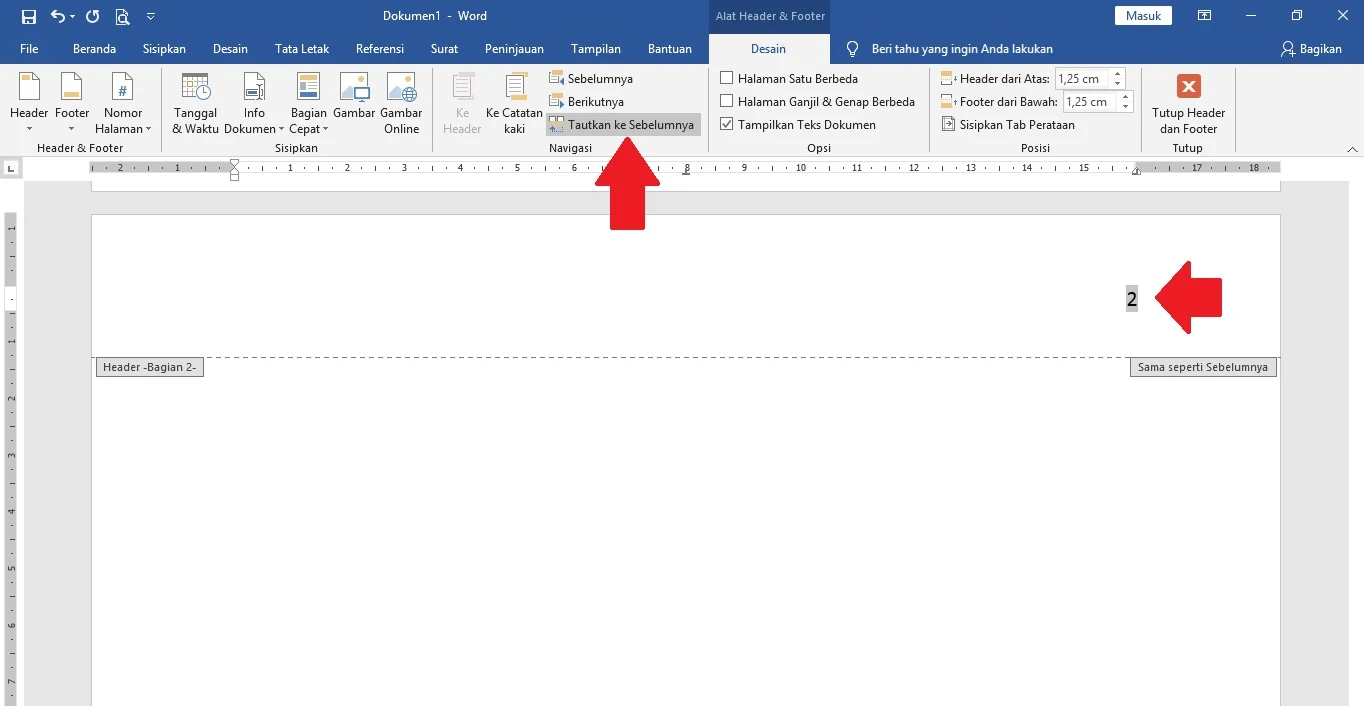
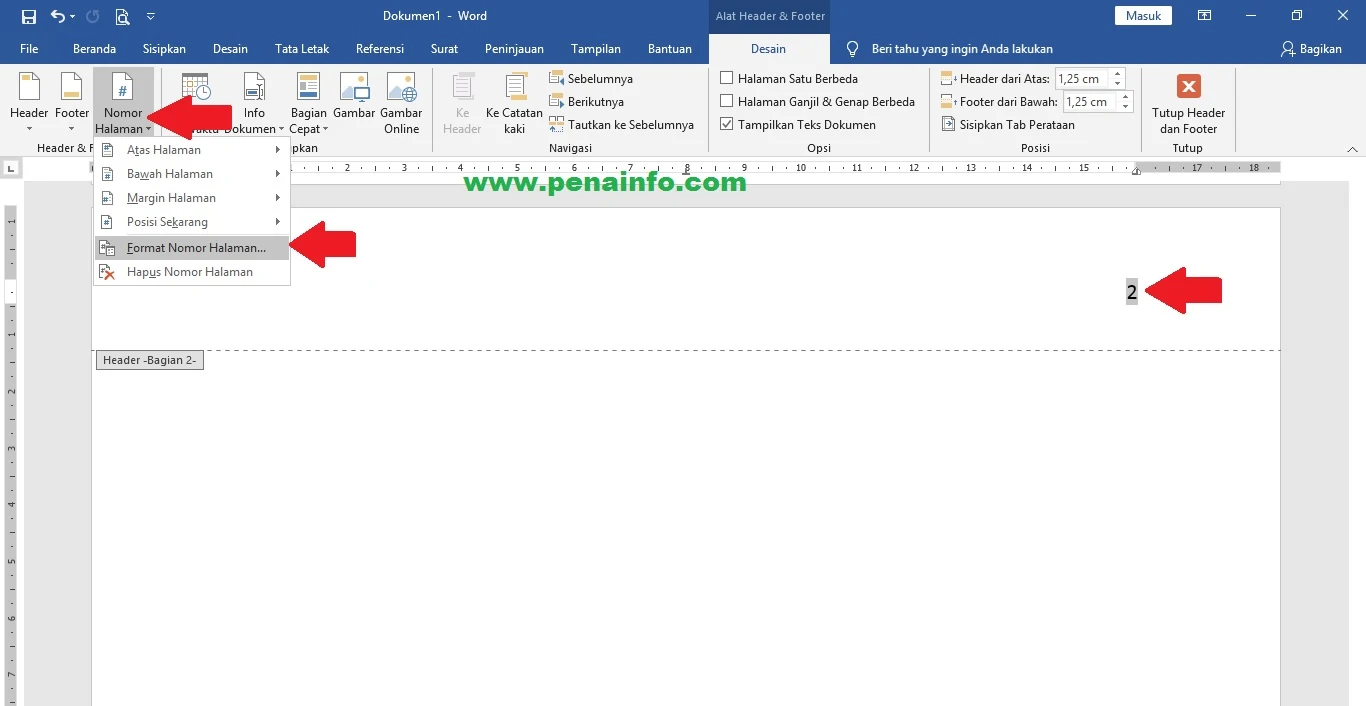
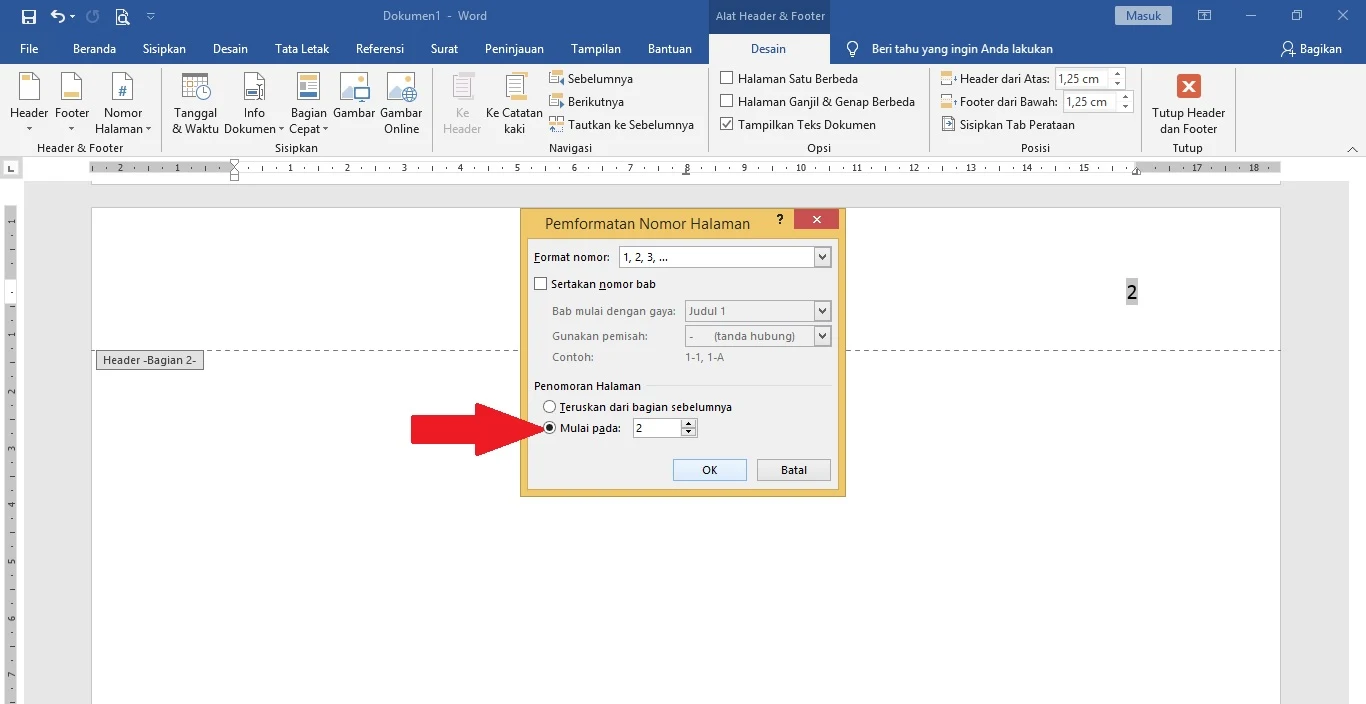
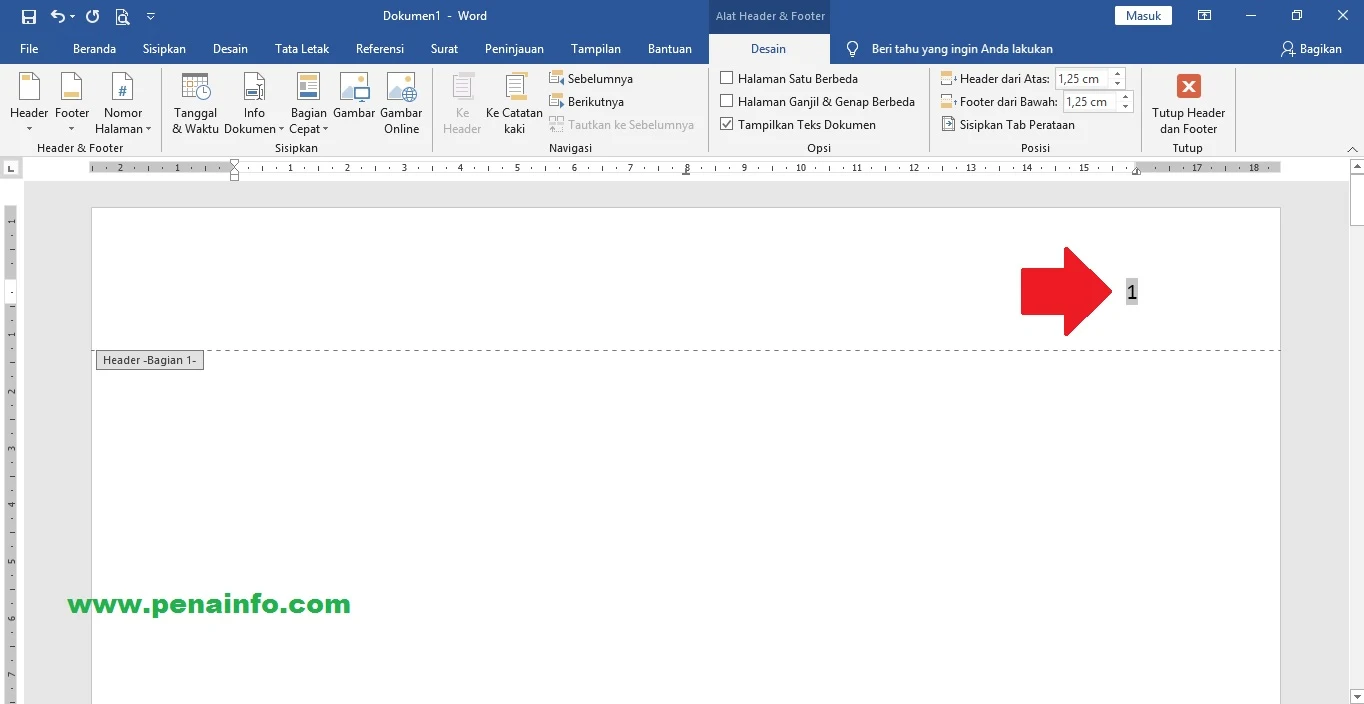
Silahkan anda cek hasilnya, seharusnya sekarang nomor halaman pada halaman pertama anda sudah terletak di bagian tengah bawah halaman dan pada halaman kedua terletak pada pojok kanan atas halaman.
Bagaimana sahabat Pena Info, mudah bukan? Selamat anda sudah berhasil membuat nomor halaman berbeda di microsoft word.
Sekian tutorial kali ini dan semoga bermanfaat untuk anda.
Biasanya tutorial seperti ini akan dicari oleh teman-teman yang sedang sibuk mengerjakan tugas akhir, baik itu Skripsi, Tesis, Disertasi maupun tugas-tugas lainnya.
Tidak sedikit kampus yang membuat aturan dalam penomoran halaman tugas akhirnya berbeda antara judul Bab dan halaman selanjutnya.
Biasanya nomor halaman yang berisi Judul Bab akan berada di bagian tengah bawah, sedangkan nomor halaman pada halaman selanjutnya berada pada pojok kanan atas.
Cara Membuat Nomor Halaman Berbeda Pada Microsoft Word
Sebaiknya anda membaca terlebih dahulu pedoman penulisan tugas akhir yang disyaratkan oleh kampus anda, karena ketentuan penulisan akan berbeda tiap kampus.Nah setelah anda yakin akan ketentuan-ketentuan terkait penomoran halaman nya. Maka kali ini Pena Info akan mulai menjelaskan langkah demi langkah.
Cobalah langsung menerapkan penjelasan berikut ini.
Langkah 1.
Siapkan sebuah naskah atau ketik naskah bebas terserah anda. Nah pada tutorial ini Pena Info akan menggunakan 2 halaman saja.Ketentuan penomoran nya yaitu nomor halaman pertama diletakkan di bagian tengah bawah halaman dan halaman kedua terletak di bagian sudut kanan atas halaman.
Langkah 2.
- Letakkan kursor pada halaman pertama,
- klik Tab Insert (Sisipkan) kemudian klik Page Number (Nomor Halaman)selanjutnya pilih Bottom of Page (Bawah Halaman),
- klik Plain Number 2 (Nomor Biasa 2) (Nomor halaman terletak di tengah-tengah dan bagian bawah halaman).

Langkah 3.
Sesuaikan format nomor halaman, melalui tab Design(Desain) dengan memilih Page Number(Nomor Halaman) dan Format Page Numbers (Format Nomor Halaman), silahkan sesuaikan dengan kebutuhan anda.Langkah 4.
Apabila format nomor halaman telah sesuai, anda dapat mengabaikan langkah nomor 3. Selanjutnya klik Close Header and Footer (Tutup Header dan Footer)pada tab Design.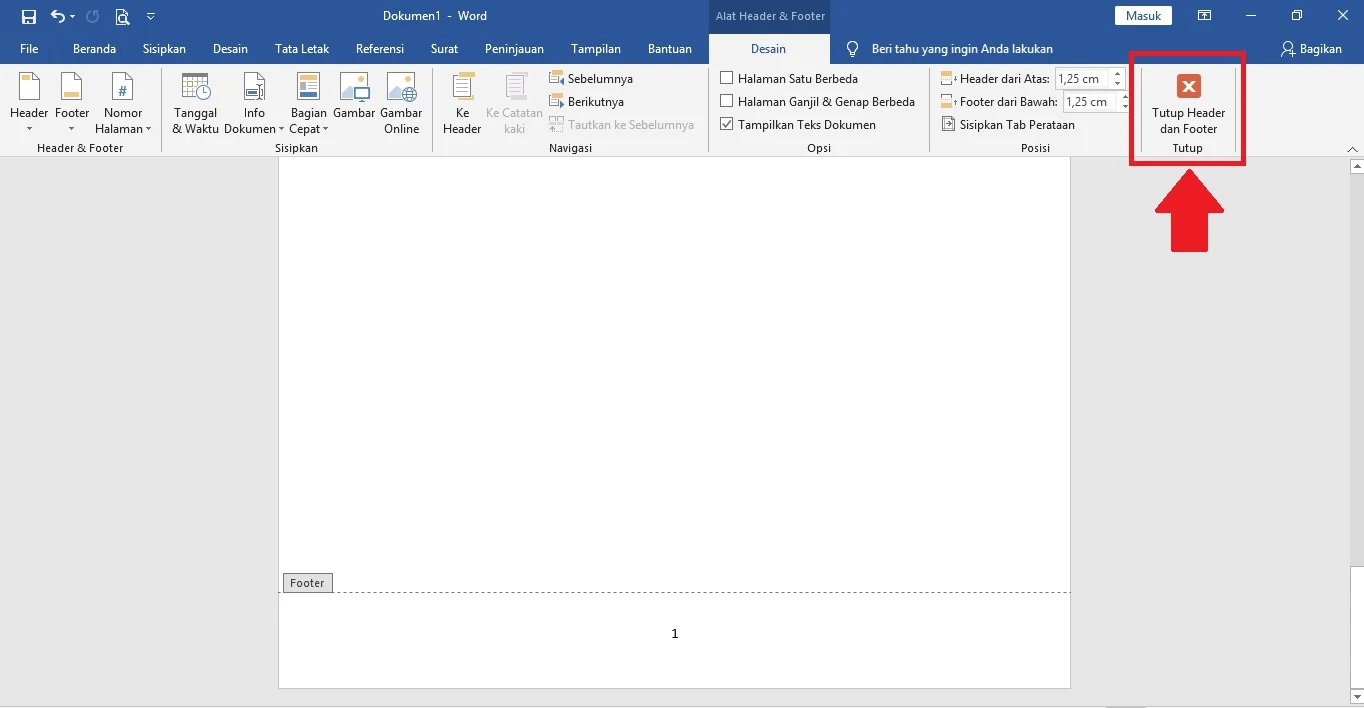
Langkah 5.
Sekarang letakkan kursor pada awal halaman kedua, kemudian klik Tab Page Layout(Tata Letak) dan klik Breaks (Pemisah), selanjutnya klik Next Page (Halaman Berikutnya).
Langkah 6.
Klik dua kali pada nomor halaman di halaman kedua.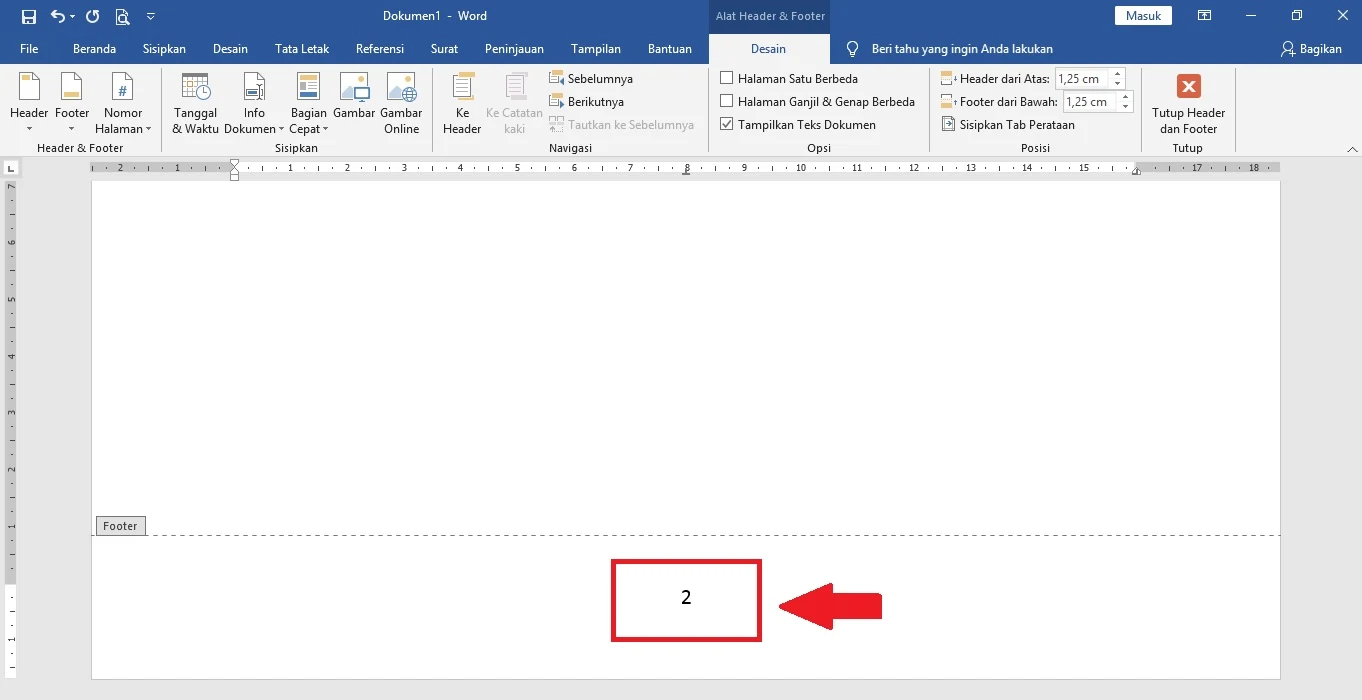
Langkah 7.
Nonaktifkan Link to Previous (Tautkan ke Sebelumnya).
Langkah 8.
Hapus nomor halaman pada halaman kedua.Langkah 9.
- Sekarang kita akan mengatur letak nomor halaman pada halaman kedua,
- Pada Tab Design (Desain) pilih Page Number (Nomor Halaman) selanjutnya pilih Top of Page (Atas Halaman),
- kemudian klik Plain Number 3(Nomor Biasa 3) (Nomor halaman terletak di sudut kanan atas halaman).
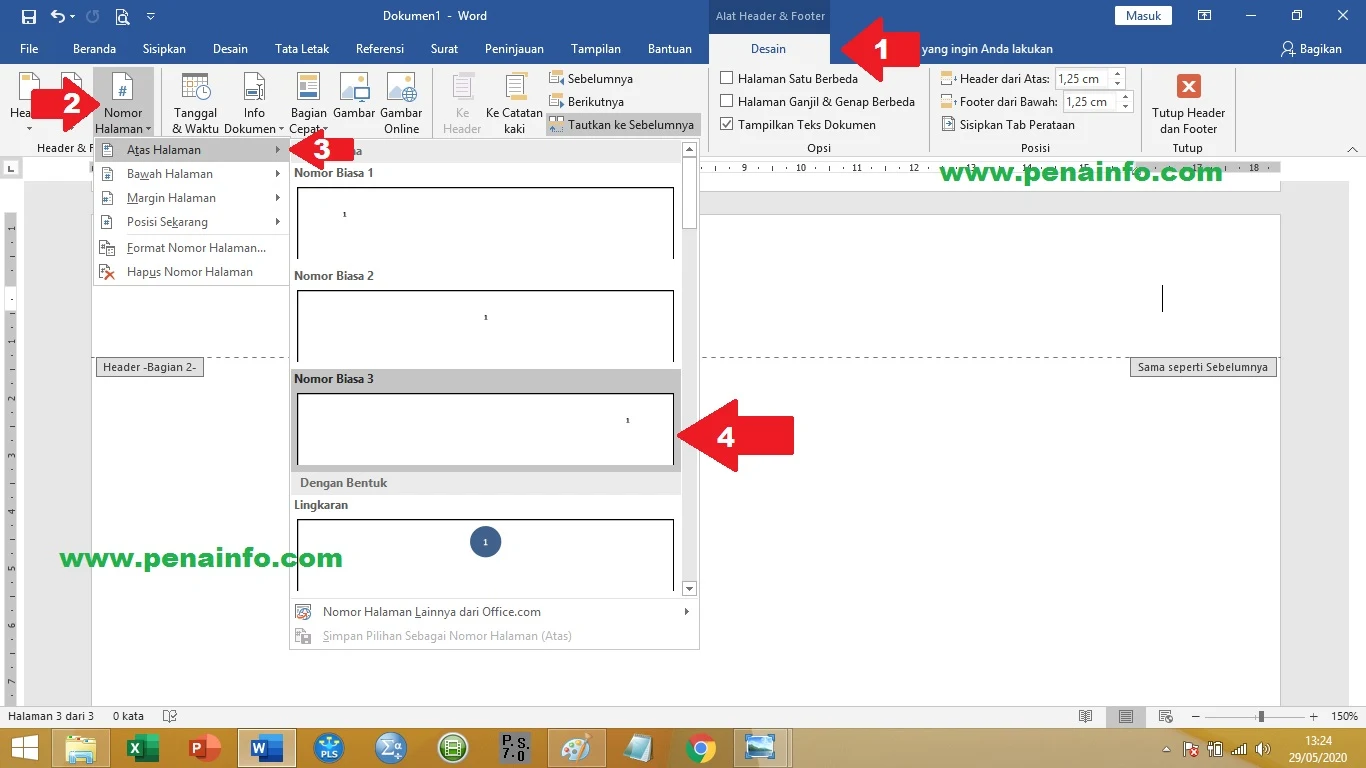
Langkah 10.
Pada halaman kedua, nonaktifkan Link to Previous (Tautkan ke Sebelumnya).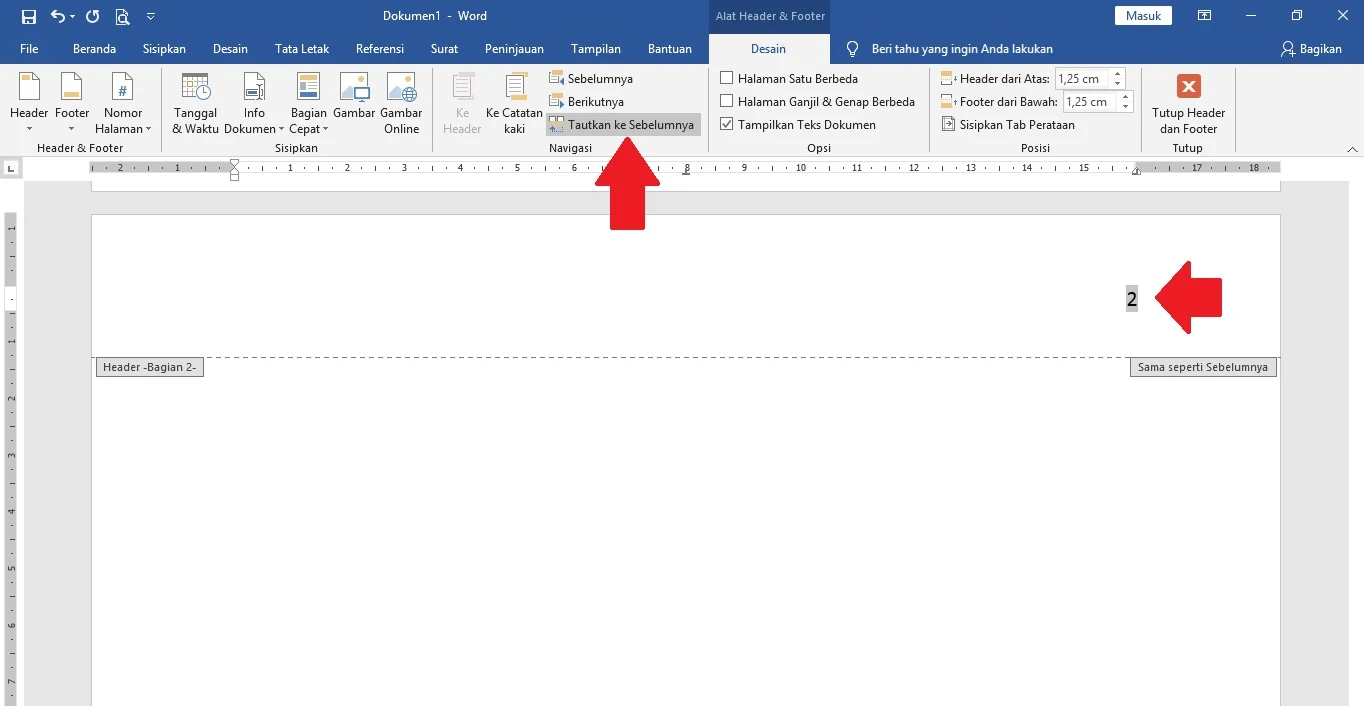
Langkah 11.
Atur format nomor halaman di tab Design (Desain)lalu Page Number (Nomor Halaman), kemudian klik Format Page Numbers (Format Nomor Halaman).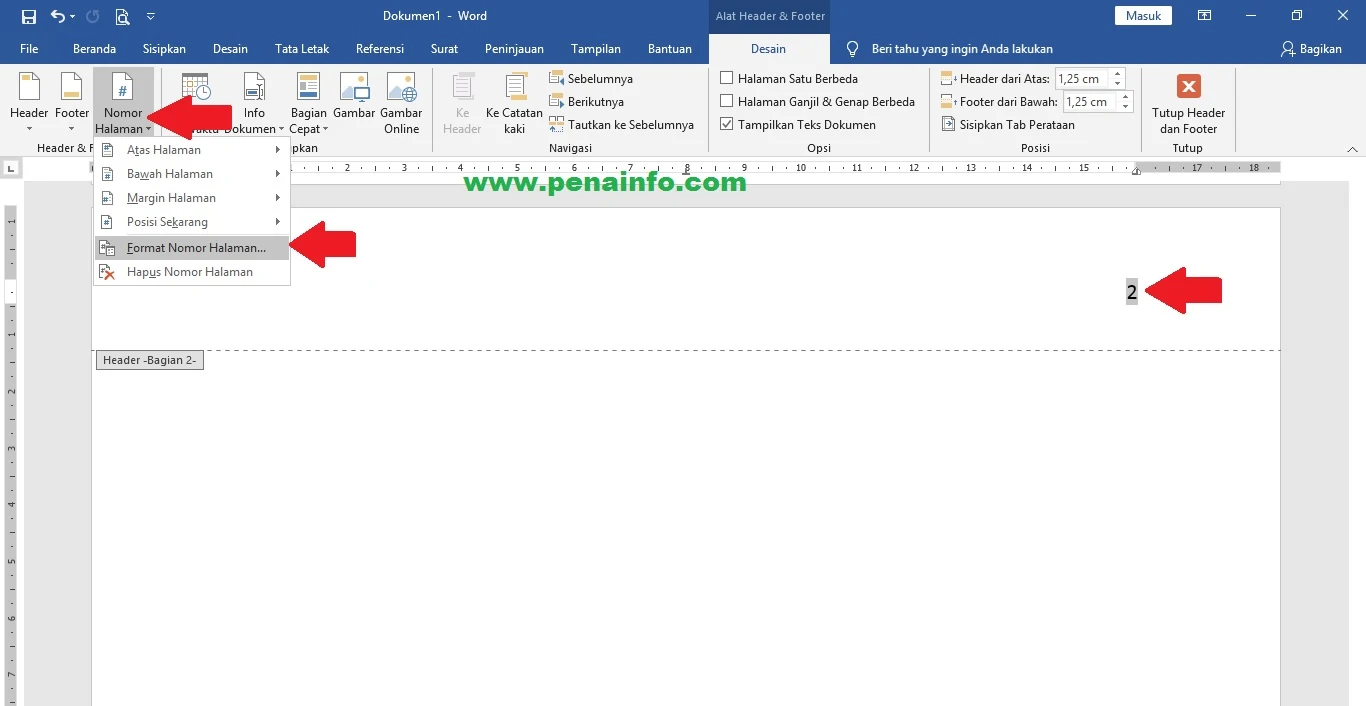
Langkah 12.
Pada kotak Page Number Format (Format Nomor Halaman)centang Start at (Mulai pada)kemudian ketik angka 2, karena halaman 2 yang anda buat mulai dengan nomor 2 (begitu juga jika anda ingin membuat nomor halaman lainnya). Selanjutnya klik OK.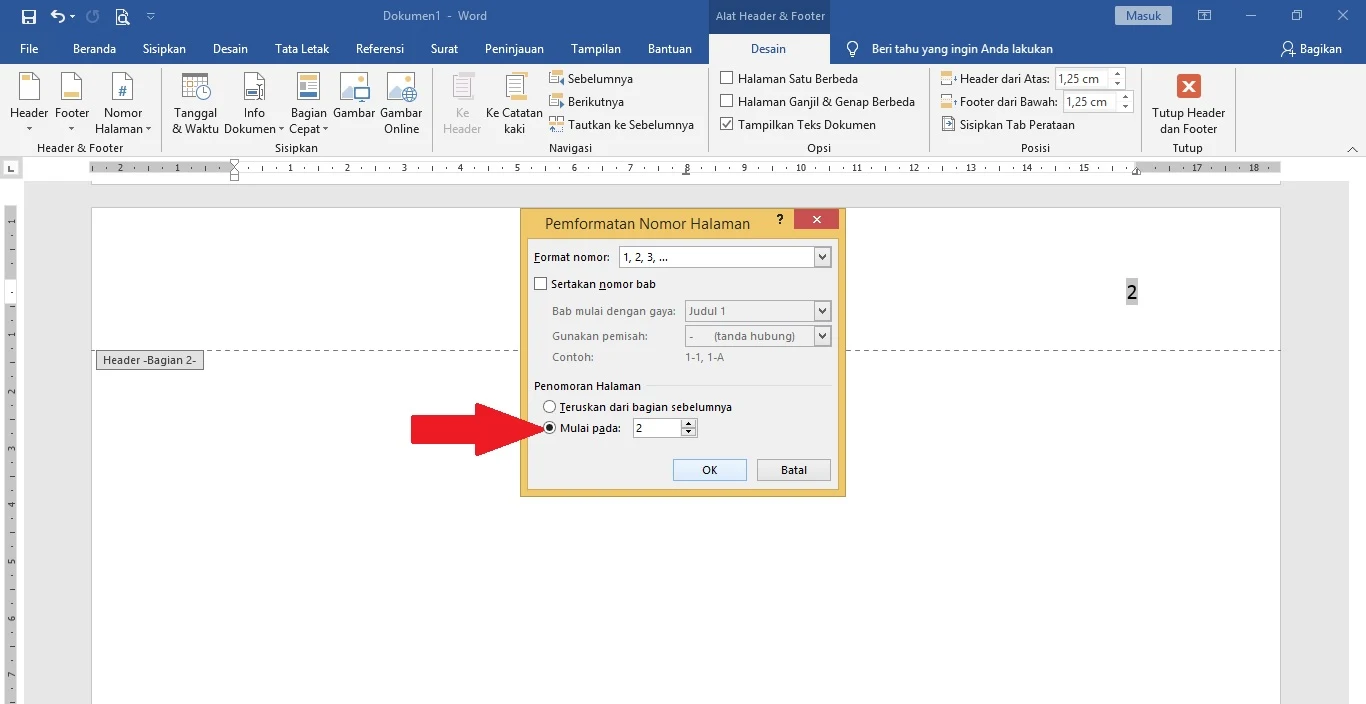
Langkah 13.
Sekarang blok nomor halaman yang terletak di sudut kanan atas pada halaman pertama kemudian hapus nomor halaman tersebut.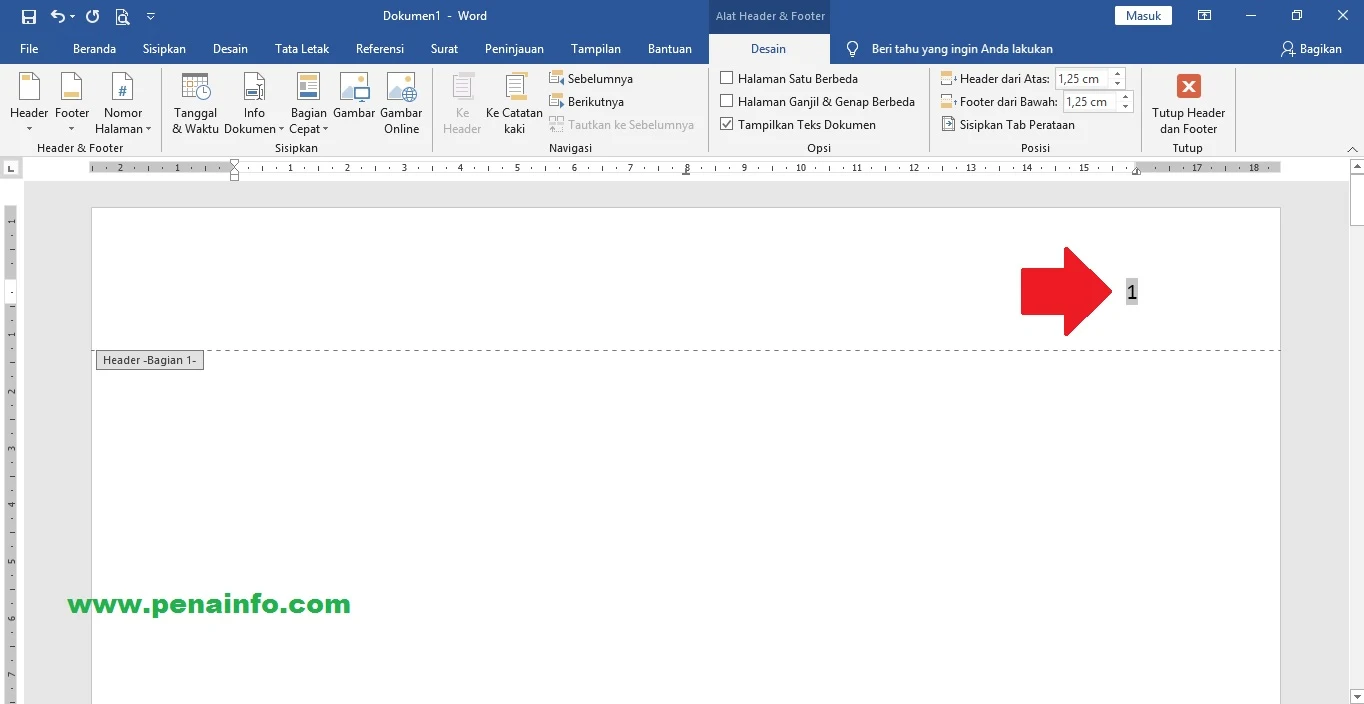
Langkah 14.
Langkah terakhir klik Close Header and Footer ( Tutup Header dan Footer) dan lihatlah hasilnya.Silahkan anda cek hasilnya, seharusnya sekarang nomor halaman pada halaman pertama anda sudah terletak di bagian tengah bawah halaman dan pada halaman kedua terletak pada pojok kanan atas halaman.
Bagaimana sahabat Pena Info, mudah bukan? Selamat anda sudah berhasil membuat nomor halaman berbeda di microsoft word.
Sekian tutorial kali ini dan semoga bermanfaat untuk anda.
1 comment